- Hyperx Cloud Stinger Driver Download Windows 10
- Stinger Driver Download For Windows 10 Iso
- Stinger Driver Download For Windows 10 Free
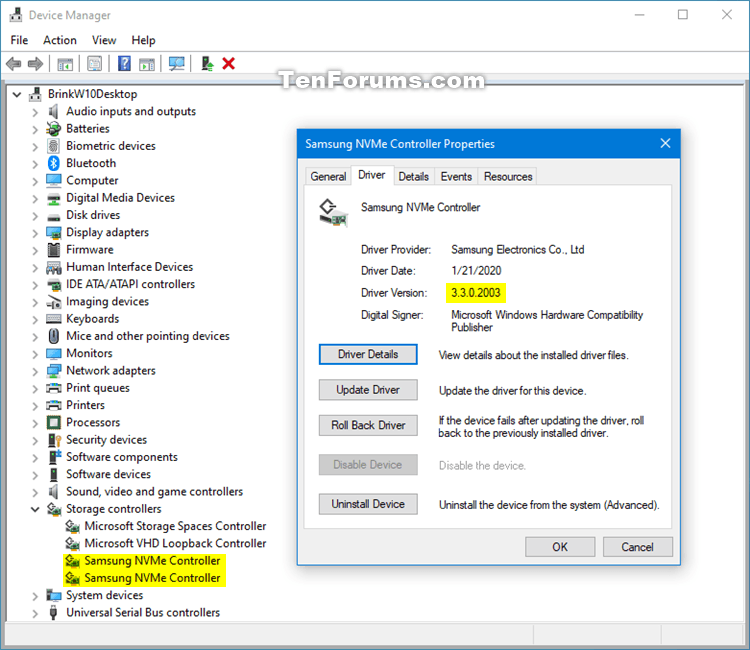
Stinger mouse driver for windows download DPI switching and mode switching were easy and made the transformation of the mouse buttons from one function to the next really easy. You can save multiple macro’s per button so you can use specific ones for each game, though you have to go into the software to choose the macro for each game before. Z87 Stinger and related drivers. EVGA Z87 Stinger Intel USB 3.0 Driver 2.5.1.28 for Windows 7/Windows 8 112 downloads. Motherboard Intel. Windows 8 64 bit.
The tool uses moderate RAM and low CPU during scanning, which may take a while, depending on the target's size. However, we have come across some issues in our tests. McAfee Stinger wouldn't take into account the custom locations we assigned for scanning, and kept running in default mode instead.
For some users, you may tend to use the HyperX Cloud 2 Gaming Mic as the headset on Windows 10, while it is also your concern that when you would like to give a video call with this headset, HyperX Cloud 2 stopped working on Xbox One or PlayStation 4 Pro or on PCs. Or others feel the presence of HyperX Cloud 2 Mic quiet or out of work on Windows 10.
Many other people have also sensed the presence of the quiet or muffled HyperX Cloud 2 Mic on Windows 10. Or in some cases, you can hear from HyperX Cloud 2 mic, but it sounds bad.
Why is HyperX Cloud Mic or Cloud 2 Mic Not Working?
In much sense, HyperX Cloud II drivers can be the main reasons for the not working headset. But it is also predictable that the HyperX Cloud 2 Mic software runs improperly, thus giving rise to HyperX error as well. Furthermore, the erroneous sound settings are also to blame.
Hyperx Cloud Stinger Driver Download Windows 10
Now get ready to analyze and resolve this HyperX microphone not working on Windows 10 with the help of targeted measures.
How to Fix HyperX Cloud 2 Mic Isn’t Working Windows 10
To some extent, this HyperX Cloud 2 Mic connected but out of work on Windows 10 can be a matter of HyperX Cloud 2 drivers or application. When it comes to this HyperX microphone is not responsive on your PC, you may also need to change the headset settings to see if it is able to get rid of the static HyperX microphone.
Tips: Before you dive into HyperX Cloud 2 issue, you are supposed to do some hardware checking for Windows 10.
You need to plug out the HyperX headset and then plug it in another USB port. Then try to use it to examine whether it runs well. After that, make sure your HyperX Cloud II is using the wired 3.5mm audio jack.
Solution 1: Update HyperX Cloud 2 Mic Windows 10 Drivers
In the first place, the most feasible method you can turn to is to download the up-to-date HX microphone driver for Windows 10. In a large sense, HyperX cloud 2 mic not working on games like Fortine or Overwatch won’t come to you again.
Update HyperX Cloud 2 Mic Drivers Automatically
The quickest way available is to take advantage of the driver updating tool – Driver Booster, which is capable of getting the driver you need within click with data backed up.
Driver Booster is a powerful drivers update software. As the toptenreviews top 1 driver update software, it can detected the most outdated and missing drivers for your computer and update them automatically. So it will be a good helper to update the HyperX Colud 2 Microphone driver.
1. Download and install Driver Booster.
2. After running Driver Booster, click Scan in Driver Booster interface to scan all the missing and outdated drivers such as graphic, audio, USB, keyboard etc.
3. Then locate Sound, video and game controllers and hit Update to update the HyperX Cloud 2 driver.
Driver Booster will install the updated HyperX microphone drivers for you automatically and safely.
And it is up to you to check whether the HyperX Cloud 2 mic has sound or not.
Update HyperX Drivers in Device Manager:
You may as well decide to update the HyperX driver in Device Manager at first to check if it can find the drivers you need.
1. Open Device Manager.
2. In Device Manager, expand Sound, video and game controllers and then right click the HyperX Cloud 2 Mic driver to Update Driver.
3. Then choose to Search automatically for updated driver software.
4. Now you can see Windows 10 Device Manager will install the updated HyperX Cloud 2 driver.
With the presence of the compatible HyperX driver, it is highly likely that HyperX Cloud 2 stopped working on Windows 10 has been resolved.
Solution 2: Set HyperX Cloud 2 Microphone as Default Device
Unwittingly, you found your HyperX device failed to work on Windows 10, besides fixing driver error, there is much need for you to change the related settings for your sound device.
It is said that it is exceedingly useful to make the HyperX microphone as default so long as you feel like to perform the headset on your PC.

1. Right click the Sound icon and then select Sounds from the option list.
2. Then in Sound window, under the Playback tab, choose the Hyper Cloud 2 Mic Microphone and then click Set Default.
3. Then hit Apply and OK to save changes.
Upon you make the microphone default, possibly you will have also solved the HyperX Cloud 2 doesn’t work on Windows 10.
Solution 3: Run Audio Troubleshooter on Windows 10
As for Windows 10 users, as long as you are plagued by any issue relevant to sound, it is your privilege to make full use of the troubleshooter for audio device to detect the sound problem.
Sometimes, this tool is capable of dealing with the HyperX microphone not working error for you.
1. Go to Start > Settings > Update & Security.
Stinger Driver Download For Windows 10 Iso
2. Then under Troubleshoot, locate Play audio and then click Run the troubleshooter.
It is predicable that this audio troubleshooter can make the HyperX Cloud 2 Microphone is not working disappear from Windows 10.
Otherwise, you may have to turn to system solving in order to remove this sound error. You can manage to reset Windows 10 for the purpose of depriving of HyperX microphone out of work.
Stinger Driver Download For Windows 10 Free
In any way, either through HyperX Cloud 2 driver fixing or through HyperX Cloud II microphone settings adjustment, you can cope with the sound error on your own.
Related Articles: