- Tams Elektronik Driver Download For Windows 10 32-bit
- Tams Elektronik Driver Download For Windows 10
- Tams Elektronik Driver Download For Windows 10 64-bit
This download is licensed as freeware for the Windows (32-bit and 64-bit) operating system on a laptop or desktop PC from drivers without restrictions. WIDCOMM Bluetooth Software 12.0.1.940 is available to all software users as a free download for Windows.
- Driver and application software files have been compressed. The following instructions show you how to download the compressed files and decompress them. To download files, click the file link, select Save, and specify the directory where you want to save the file.The download will start automatically.
- ConBee Installation. The deCONZ application is a tool to configure, control and monitor Zigbee networks with the ConBee. The following sections describe the installation steps of deCONZ for various platforms.
Is the Microsoft Teams app refusing to detect the camera for video conferencing? In this guide, you'll learn a bunch of ways to fix this problem on Windows 10.
If you use Microsoft Teams on Windows 10, and the camera isn't working, don't panic, you have several ways to resolve this issue. Although the app is a great platform to communicate with chat and video, collaborate, and share files in real-time, it's not a perfect system, and sometimes, you may come across problems that can negatively affect the user experience.
For instance, a lot of times, users may suddenly find out that Microsoft Teams can't detect the camera, or the camera would work, but won't be available for add-ons, making it impossible to join a video conference. If you're not able to use the built-in or USB camera with Teams, on Windows 10, you can try different troubleshooting steps to fix the problem.
In this Windows 10 guide, we'll walk you through several sets of instructions to troubleshoot and fix camera problems with Microsoft Teams.
- How to fix Teams camera by configuring settings
- How to fix Teams camera by disabling extra devices
- How to fix Teams camera by enabling privacy settings
- How to fix Teams camera by allowing apps access to media
- How to fix Teams cemera by updating app
- How to fix Teams camera by reinstalling app
- How to fix Teams camera by updating driver
- How to fix Teams camera by using web version
How to fix Teams camera by configuring settings
Although you should be able to use the camera on Teams without additional configuration, sometimes the reason you can't start a video call could be related to the device settings in the app.
To set the camera settings correctly on Microsoft Teams, use these steps:
- Open Microsoft Teams.
- Click the Profile menu from the top-right.
Select the Settings option.
© Provided by Windows Central- Click on Devices.
Under the 'Camera' section, use the drop-down menu and select a camera.
© Provided by Windows Central- Confirm with the preview that the camera is working
Once you complete the steps, you can try making a test call, or you can try to call someone in your contacts to see if the camera is working.
How to fix Teams camera by disabling extra devices
If the app isn't able to detect the external camera, before diving into the more advanced troubleshooting steps, try disconnecting and reconnecting the peripheral.
If you have a device with multiple webcams (for example, Surface Book 2 wihch features a front and rear camera, and you even connect a third external webcam with a USB cable), try disconnecting the USB camera to see if Microsoft Teams can use the built-in camera. If it works, perhaps using the built-in video device is a solution.
If you must use a USB camera because of its features or better quality, you could disable the built-in devices with Device Manager. However, consider that while the peripherals are disabled, you won't be able to use them.
To disable additional cameras on Windows 10, use these steps:
Tams Elektronik Driver Download For Windows 10 32-bit
- Open Start.
- Search for Device Manager, and click the top result to open the app.
- Expand the Imaging devices, Cameras, or Sound, video, and game controllers branch.
Right-click the webcam and select the Disable device option.
© Provided by Windows Central
After you complete the steps, you can test the app to see if the camera you want to use is working.
At any time, you can revert the changes by using the same instructions, but on step No. 4, make sure to select the Enable device option.
If this is a hardware issue and you're looking for a replacement, we recommend the Logitech BRIO webcam because it's capable of 4K video and comes with Windows Hello support on Windows 10.
Our pick
Logitech BRIO
© Provided by Windows CentralIf you're in the market for the best webcam, the Logitech BRIO is the one for you. It was the first camera to include support for 4K video, and it has some pretty neat features, such as background replacement option and support for Windows Hello security for Windows 10.
How to fix Teams camera by enabling privacy settings
On Windows 10, one of the main reasons the Teams app isn't able to detect the camera is because it doesn't have permission to access it.
Allow camera
To allow Microsoft Teams to access the camera on Windows 10, use these steps:
Tams Elektronik Driver Download For Windows 10
- Open Settings.
- Click on Privacy.
- Click on Camera.
Under the 'Allow access to camera on this device' section, click the Change button.
© Provided by Windows Central- Turn on the Camera access for this device toggle switch.
- Turn on the Allow apps to access your camera toggle switch.
Turn on the Allow desktop apps to access the camera toggle switch.
© Provided by Windows Central
Once you complete the steps, the camera should now be available for Microsoft Teams.
Allow microphone
If you're using a webcam with a built-in microphone, you may also want to allow the app to access the audio device.
To allow Microsoft Teams to access the microphone, use these steps:
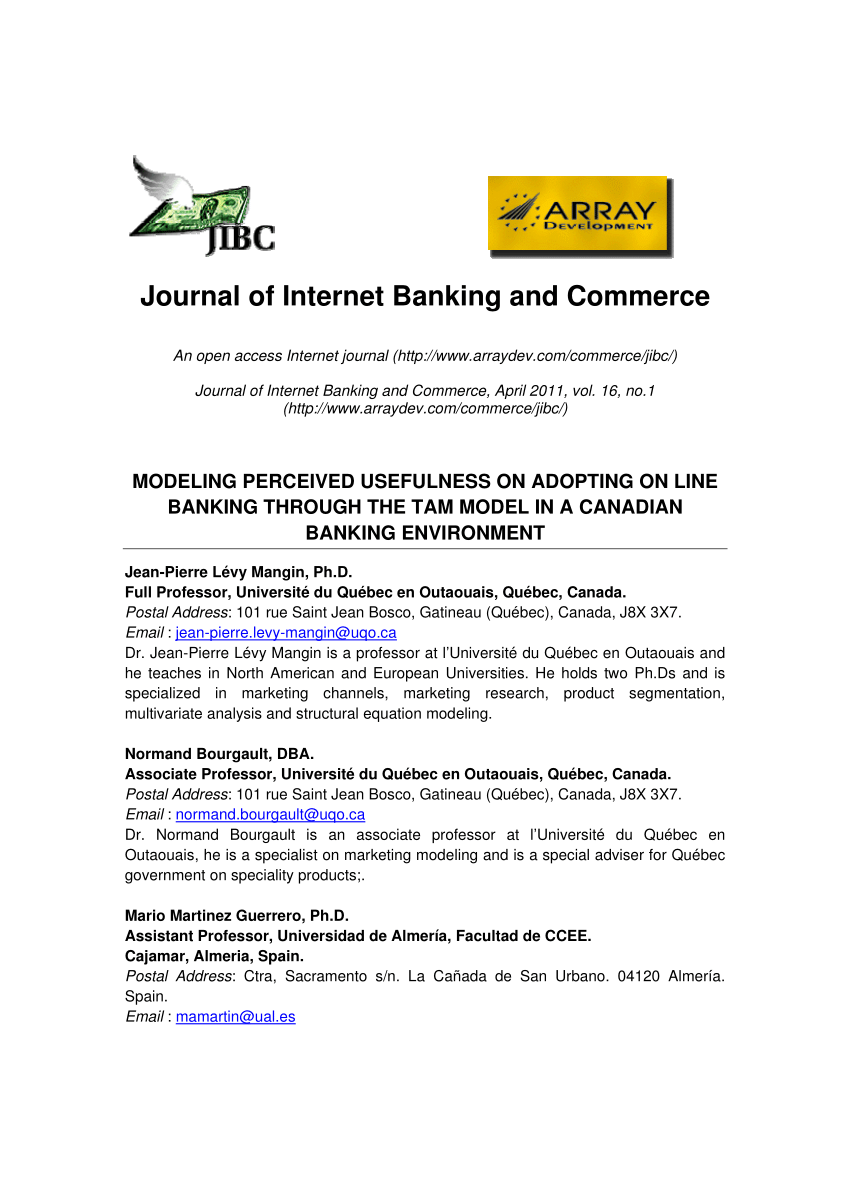
- Open Settings.
- Click on Privacy.
- Click on Microphone.
Under the 'Allow access to microphone on this device' section, click the Change button.
© Provided by Windows Central- Turn on the Microphone access for this device toggle switch.
- Turn on the Allow apps to access your microphone section toggle switch.
Turn on the Allow desktop apps to access the microphone toggle switch.
© Provided by Windows Central
After you complete the steps, the collaboration app should now be able to access and use the microphone and webcam connected to your device.
Allow camera through antivirus
Third-party security solutions, such as antivirus, can also block apps access to the camera.
For example, if you use Kaspersky, you may need to use these steps to allow Teams access to the camera:
- Open Kaspersky.
Click on Privacy Protection.
© Provided by Windows CentralTurn off the Webcam Protection toggle switch.
© Provided by Windows Central
After you complete the steps, you should now be able to use the camera and built-in microphone with Microsoft Teams.
If you have a different security solution, you may need to check the vendor support website for specific details on how to allow apps access to the camera.
How to fix Teams camera by allowing apps access to media
If the problem is one of the Microsoft Teams add-ons that can't access the camera, it's likely because it doesn't have the appropriate permissions.
To allow apps in tabs to access your device, use these steps:
- Open Microsoft Teams.
- Click the Profile menu from the top-right.
Click the Settings option.
© Provided by Windows Central- Click on Permissions.
Turn on the Media toggle switch.
© Provided by Windows Central
Once you complete the steps, the Microsoft Teams add-on should now have access to the device camera.
Tams Elektronik Driver Download For Windows 10 64-bit
How to fix Teams camera by updating app
You can also check for updates to make sure the latest version of Microsoft Teams is installed, which may fix the camera problem.
To check for updates on Microsoft Teams, use these steps:
- Open Microsoft Teams.
- Click the Profile menu from the top-right.
Click the Check for updates option.
© Provided by Windows CentralQuick note: If an update is available, it'll download and install automatically.
- Close the Teams app.
- Open the Teams app again.
After you complete the steps, from the Teams settings, in the 'Devices' page, make sure the camera is working. You can also click the Make a test call button to confirm that everything is working correctly.
How to fix Teams camera by reinstalling app
If the latest update for the app didn't resolve the issue, you could also try reinstalling it to resolve the camera issue.
Uninstall Teams
To uninstall Microsoft Teams on Windows 10, use these steps:
- Open Settings.
- Click on Apps.
- Click on Apps & features.
- Select the Microsoft Teams app.
Click the Uninstall button.
© Provided by Windows Central- Click the Uninstall button again.
Once you complete the steps, you'll need to download and install the app again.
Install Teams
To install Microsoft Teams, use these steps:
- Open Microsoft Teams page.
Click the Download Teams button in the middle of the page.
© Provided by Windows Central- Double-click the file to launch the installer.
After you complete the steps, the camera should start working with the collaboration app.
How to fix Teams camera by updating driver
If you're still unable to make the camera work with the Teams app, it could be a problem with the camera driver, and updating, reinstalling, or rolling the driver to its previous version could help to resolve the issue.
To update the driver to make the webcam available on Teams, use these steps:
- Open Start.
- Search for Device Manager, and click the top result to open the app.
- Expand the Imaging devices, Cameras, or Sound, video, and game controllers branch.
Right-click the webcam and select the Update driver option.
© Provided by Windows CentralClick the Search automatically for updated driver software button.
© Provided by Windows Central
Once you complete the steps, Device Manager will install the package automatically if a newer update is available.
If there's not a newer version of the driver, you may need to check your manufacturer support website to download the most up to date version of the driver using their instructions.

Reinstall camera driver
If the camera stops working because of a configuration problem or the driver has been damaged, reinstalling the peripheral using Device Manager may resolve the issue.
To uninstall and install the camera driver on Windows 10, use these steps:
- Open Start.
- Search for Device Manager, and click the top result to open the app.
- Expand the Imaging devices, Cameras, or Sound, video, and game controllers branch.
Right-click the webcam and select the Uninstall driver option.
© Provided by Windows CentralClick the Uninstall button.
© Provided by Windows CentralQuick tip: You can also check the Delete the driver software for this device option to force the system to re-download the camera driver from Windows Update. However, if the driver isn't listed on Windows Update, you'll need to download the controllers from your manufacturer support website.
- Click on Actions.
Click the Scan for hardware changes option.
© Provided by Windows Central
After you complete the steps, try to use the camera with Microsoft Teams, and it should work as expected.
Rollback camera driver
Sometimes driver updates may contain bugs or compatibility issues. If the webcam was working before a recent driver update, rolling back to the previous version can fix the problem with Microsoft Teams.
To roll back to the previous version of the camera driver on Windows 10, use these steps:
- Open Start.
- Search for Device Manager, and click the top result to open the app.
- Expand the Imaging devices, Cameras, or Sound, video, and game controllers branch.
Right-click the camera and select the Properties option.
© Provided by Windows Central- Click on the Driver tab.
Click the Roll Back Driver button.
© Provided by Windows CentralQuick tip: If the option is grayed out, a backup of the previous version of the driver isn't available. In this case, you can't rollback the version of the driver.
- Select one of the reasons you're rolling back.
Click the Yes button.
© Provided by Windows Central- Click the Yes button again.
- Restart your computer.
Once you complete the steps, Microsoft Teams should be able to detect the webcam again using the older version of the driver.

How to fix Teams camera by using web version
Alternatively, if nothing seems to resolve the issue, instead of using the app, you can join the video conference using the web version of Microsoft Teams if you need to get on with a meeting.
To start a meeting with Teams on the web, use these steps:
- Open Microsoft Teams web.
- Sign in with your credentials.
Click the Use the web app instead option.
© Provided by Windows Central- Click on Chat.
- Click the Video call button from the top-right corner.
- Click the Allow button in the notification to let the browser access the camera.
After you complete the steps, you should now be able to use Microsoft Teams with the camera connected to your device.
If you're still having issues, then it could be a problem with the camera.
More Windows 10 resources
For more helpful articles, coverage, and answers to common questions about Windows 10, visit the following resources:
Konica Minolta Bizhub 283 Black and White Multifunction Printer PCL6 Driver, Software Download for Microsoft Windows, Macintosh, Unix and Linux.
Konica Minolta Bizhub 283 Driver Downloads
Operating System(s): Windows 10(32-bit,64-bit),Windows 8.1/8(32-bit,64-bit), Windows 7(32-bit,64-bit)
- Konica Minolta Bizhub 283 Win 10 Driver
- Konica Minolta Bizhub 283 Win 8.1/8 and Win 7 Driver
- Download (4437KB) – Download x64 (5232KB)
- Konica Minolta Bizhub 283 Scanner Driver Download (27.8MB)
Operating System(s):Windows Vista(32-bit,64-bit), Win Xp(32-bit,64-bit)
- Konica Minolta Bizhub 283 Windows Vista Driver
- Konica Minolta Bizhub 283 Windows Xp Driver
- Download (43880KB) – Download x64 (43879KB)
Operating System(s):Linux,Unix
- Konica Minolta Bizhub 283 Unix Driver Download (22KB)
- Konica Minolta Bizhub 283 Linux Driver Download (4107KB)
Operating System(s):Windows Server 2003(32-bit,64-bit), Server 2008(32-bit,64-bit), Server 2008 R2(32-bit) and Server 2012(32-bit)
- Konica Minolta Bizhub 283 Server 2003, 2008 and 2012 Driver
- Download (43878KB) – Download x64 (43880KB)
Operating System(s):Mac OS 10.2, Mac OS 10.3, Mac OS 10.4, Mac OS 10.5, Mac OS 10.6, Mac OS 10.7, Mac OS 10.8, Mac OS 10.9, Mac OS 10.10
- Konica Minolta Bizhub 283 Mac 10.11 Driver Download (20902KB)
- Konica Minolta Bizhub 283 Mac 10.10/9 Driver Download (8724KB)
- Konica Minolta Bizhub 283 Mac 10.8 Driver Download (9842KB)
- Konica Minolta Bizhub 283 Mac 10.7 Driver Download (16.9MB)
- Konica Minolta Bizhub 283 Mac 10.6 Driver Download (21.7MB)
- Konica Minolta Bizhub 283 Mac 10.5 Driver Download (27706KB)
- Konica Minolta Bizhub 283 Mac 10.4/3 Driver Download (6.4MB)
- Konica Minolta Bizhub 283 Mac 10.2 Driver Download (6898KB).